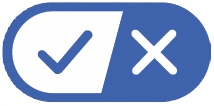LargeText
The LargeText feature allows you to enlarge the size of all on-screen menus and text to different percentages, making for easier reading without the use of an audio aid.
- On the Accessibility screen, select the
Services option.
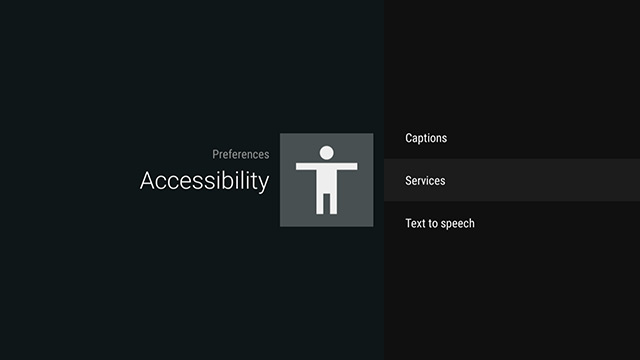
- On the Services screen that displays, select the
LargeText option.
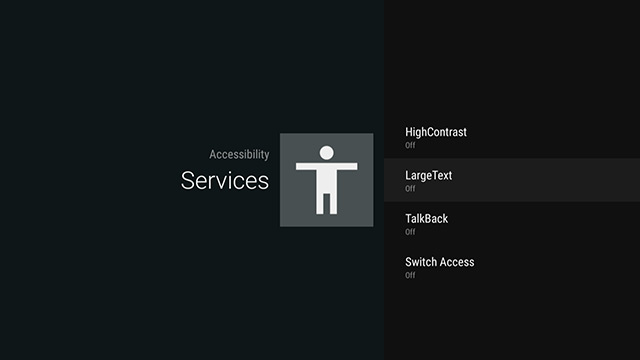
- On the the LargeText screen that displays, select the
State option.
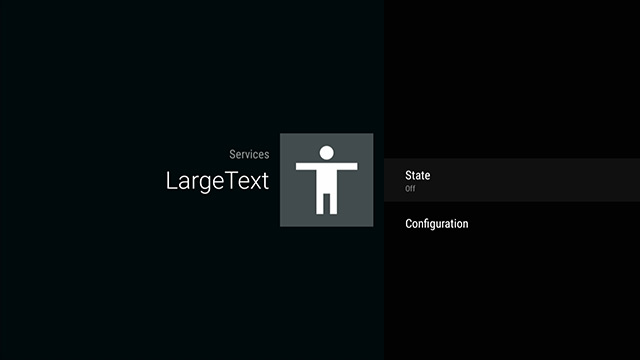
- On the the LargeText State screen that displays, select the
On option.
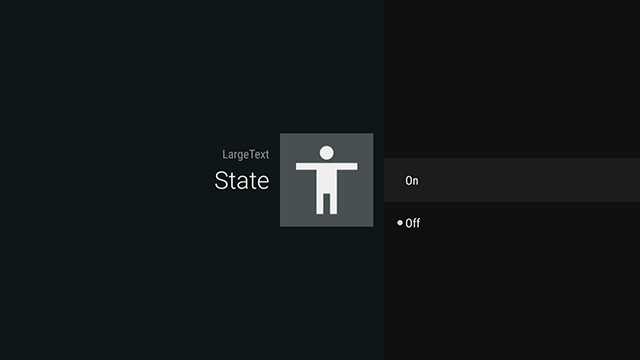
- On the pop-up that displays, select the
AGREE button.
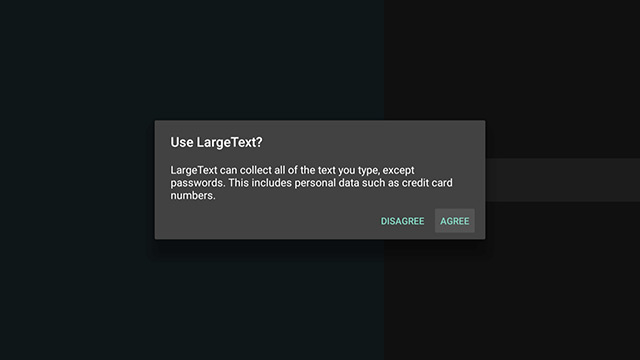
- On the Large Text screen that displays, select the
Configuration option, then select one of the following enlargement options (10%, 30% or 50% larger) on
the following screen:
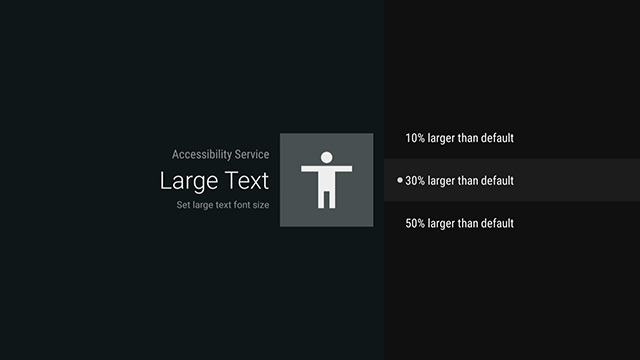
The LargeText feature is now enabled, with your screen now enlarged.