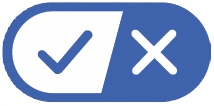Captions
The Captions feature allows you to configure closed-caption display options and view customizable closed captioning during programs that you watch. Please note that closed captioning may not be available for all programs.
Note: Currently there are different methods for enabling closed captioning for Sling channels and over-the-air channels (only with an AirTV Adapter). This section addresses these methods in different procedures.
Enabling Captions for Sling Channels
- While watching a Sling program, press the OK button on the remote.
- On the overlay that displays, select the
Closed Caption icon.
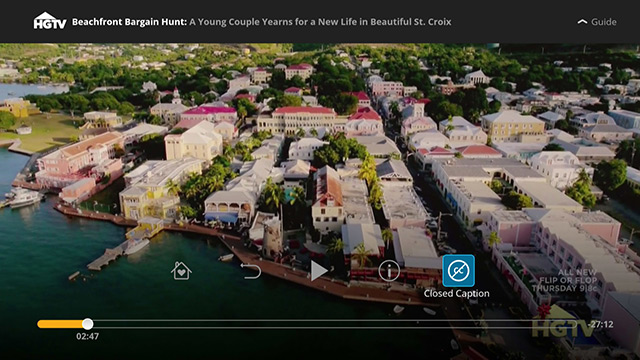
- When you return to your programming, closed captioning should display on-screen when available.

If closed captioning does not display:
- Toward the top of the remote control, press the
Sling button to display the My TV screen
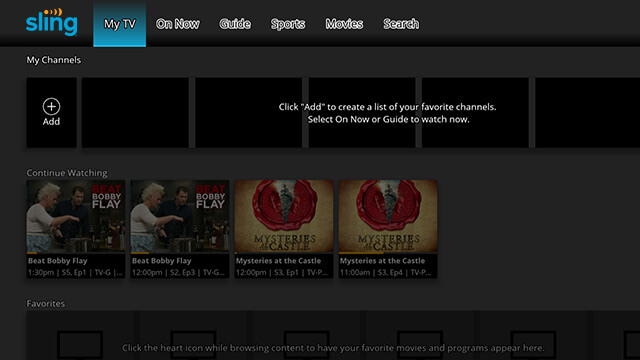
- Scroll to the bottom of the My TV screen and select the
Sling Settings option.
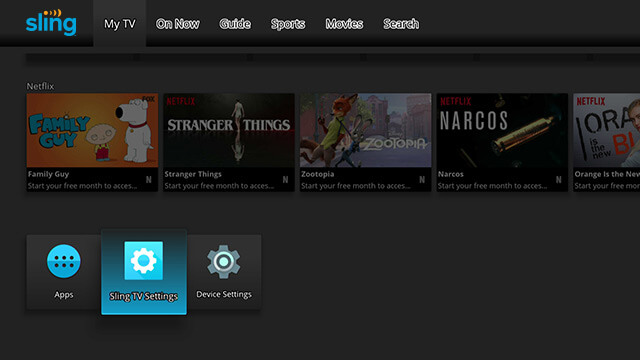
- On the Sling Settings screen that displays, select the
Closed Captions option on the left.
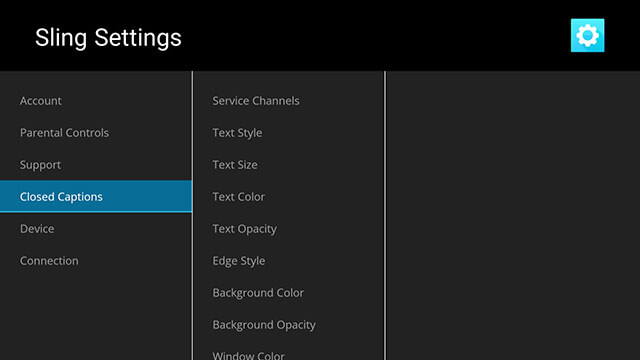
- Select the
Service Channels option and ensure that the
CC-1 option on the far right is selected. Any change is saved automatically.
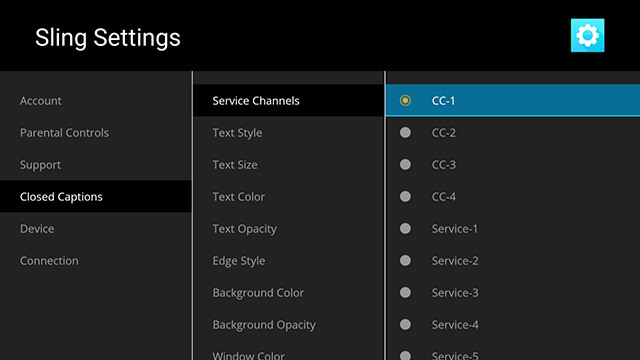
Enabling Captions for Over-the-Air Channels
- On the Accessibility screen, select the
Captions option.
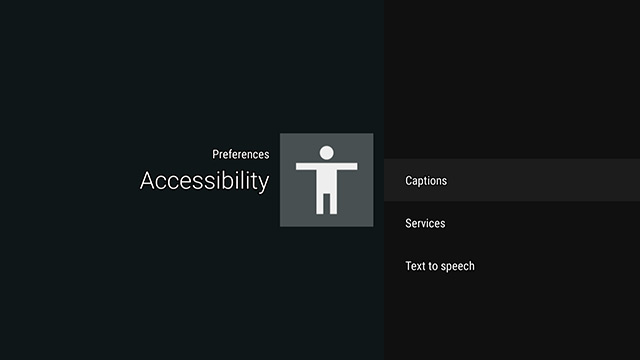
- Select the
Display option, then the
On option.
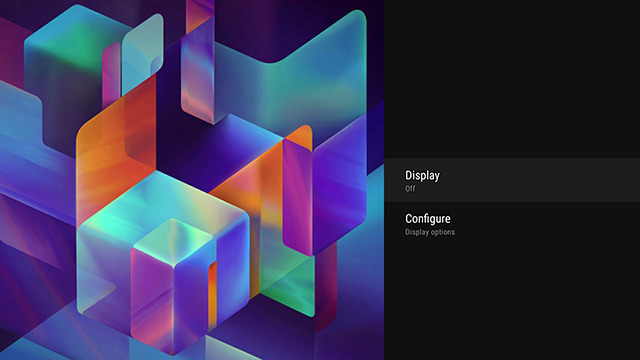
- If you'd like to change the appearance of closed captioning, select the Configure option.
- Select the
Language, Text size, or
Caption style option and change the setting as desired. Changes are saved automatically.
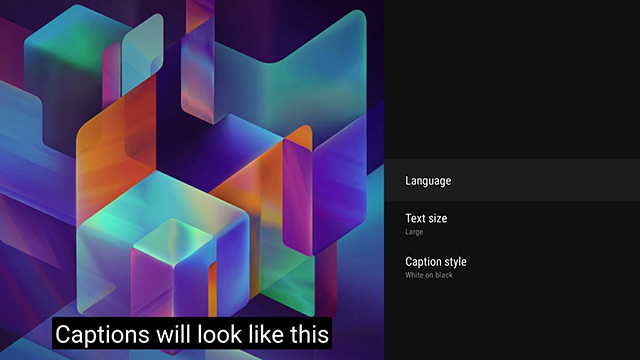
Repeat this step for other settings that you'd like to change.